Do you want to create a website? Without a technical headache?
Do you want to build a platform and spread the word out?
The easiest way to do it is to follow these step by step instructions.
If you want to own your website and have full control over everything – self-hosted WordPress blog is the number #1 choice that serious bloggers and entrepreneurs use.
There’re also other free choices like Blogger.com, WordPress.com, and TypePad.com, but most of the time they come with a lot of limitations.
But I get it. Here’s where most people get stuck.
You assume it’s too hard for you, you’re not tech savvy, you don’t know anything about WordPress and building websites. It’s too complicated for you.
That’s not right! This is not a rocket science. It’s much easier than you think, and in the next few minutes, I’ll show you how you can to do it within thirty minutes or less.
Just follow the steps in this step by step tutorial; I’ll walk you through the entire process from start to finish.
Tools & Apps you need to start a WordPress blog
To set up your first WordPress blog, you’ll need:
- A domain name (example.com)
- Hosting account (This is where your blog/website is “living”)
- Twenty minutes
- Credit card
Haven’t you chosen your domain name yet? Great! I’ll show you how to get one for free in step four.
Do you already have a domain name? Don’t worry, you just need to go through an extra step (at the end of this tutorial).
Choose your domain name
What is a domain name? It’s how people will find your website. It’s the name of your website.
Don’t you have a clue about what you should be using as your domain name?
Don’t overthink it. It’s not as important as you think. Just use yourname.com. It’s fine.
Try to put together two or three memorable words, something catchy.
If the name resonates with what you’re going to write about, great!
Just be sure you’re not using something difficult to remember or very long name. Shorter is better (in this case).
Set up hosting account
This is the place where your website will live. The server in a cloud where you’ll get space to install and use your WordPress blog. It’s much easier than it sounds.
You can choose from hundreds (maybe thousands) of different hosting providers. However, one of the best from my experience is BlueHost.
If you’re starting out, I believe it’s the most suitable option for you due to the following reasons:
Reason #1: Reliability – There’s nothing worse than finding out your server crashed and your site is down and not running. I know it from my experience, and it’s heartbreaking. Hundreds, maybe thousands of visitors went through your site and didn’t find your blog. They would probably never come back. That’s why you need a hundred percent reliable host. Bluehost is!
Reason #2: Customer Experience – As I mentioned, it’s not rocket science. Bluehost is very easy to use. You won’t believe it after you’ve subscribed.
Reason #3: Support – We always feel better when someone’s willing to help us with every possible step, even if the process is easy. The staff of Bluehost operates 24/7 via chat, phone, or email. I’ve been talking with them many times and their response time is almost immediate.
Reason #4: No Limits – Unlimited domains (you can host as many blogs as you want on one account), unlimited disk space, unlimited bandwidth, unlimited email accounts.
Reason #5: Affordability – You’re going to have a hard time finding a cheaper and more reliable host than Bluehost. The longer you commit, the cheaper plan you get. Starting at $2.95 per month.
Reason #6: WordPress – If you look at WordPress’s official website – you’re going to find out that they’re recommending only three hosting companies – Bluehost is one of them.
Reason #7: Values – Bluehost is just for serious people with serious businesses. Do you want to host a porn site? Go to another hosting company, they don’t host such kind of websites. Bluehost prohibits adult content.
Not sure if this is the right choice for you? Bluehost specializes in shared servers, 97% of bloggers are using it. They offer a 30-day money-back guarantee and a free domain name as a bonus.
Now you know all the resources you need. Let’s get the ball rolling.
Go to the Bluehost.com homepage and click on the green button “Get started now”.
Now is time to decide which plan is right for you. I’d recommend selecting the “Plus plan” because it’s the most popular… for a reason! It’s only fifty cents more than the starter plan, but you can host unlimited domains(websites) on this account.
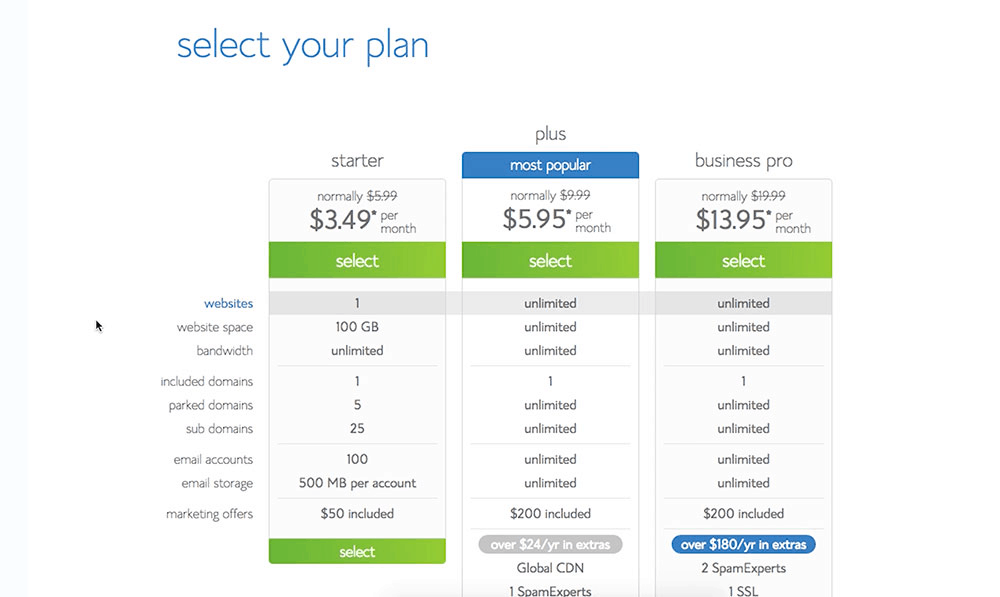
It sounds like a no-brainer, right? I Agree.
No matter what plan you choose, my step by step tutorial will work for you.
Click the ‘select’ button.
Now it’s time to use a domain name you’ve chosen before. I’m going to assume you haven’t registered a domain name yet using any other domain name provider like Namecheap.com or godaddy.com.
In case you’ve already bought a domain name, I’ll explain what to do in the bonus chapters at the end of this tutorial.
The next step, write your domain name into the left box and click ‘next.’
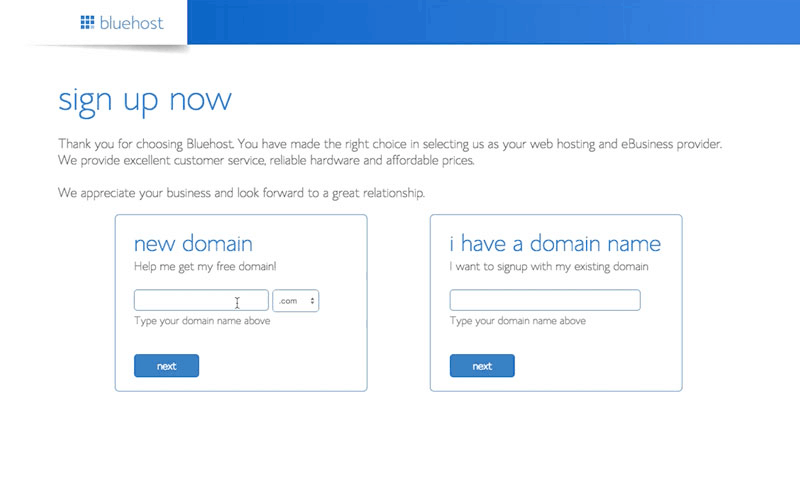
Complete your account information, scroll down and select the plan you’ve chosen.
The price point is between $3.95 and $5.95 (plus package). It all depends on how long commitment you want. The longer you stay, the cheaper the price.
I’d recommend not to sign up for any other services listed below, but it’s up to you.
Now is the time to enter your credit card information and confirm that you’ve read Bluehost’s Terms of service.
Click ‘next.’ After Bluehost verify your payment information – they will offer you some additional features, I’d skip this step.
Click the ‘complete’ button at the bottom of the page and sit tight. This process can take a few minutes.
When it’s done, you will see a welcome message and congratulations message for joining to Bluehost. Then you need to choose your password.

Remember; use the password generator to create the very strong pass. Then click ‘continue.’
Now you’ve created your Bluehost account.
In the next step, you will be redirected to the login page. Type your password and domain name, click submit, and click on the ‘Hosting’ link at the top of the page.

You’re all set. Now you’ve successfully registered for Bluehost hosting account.
Install WordPress
Now you’re actually a few steps from getting your website live. You should be at the Control panel right now (C-panel).
Don’t worry, even if you see a lot of buttons, it’s really easy. It was a nightmare a few years ago, but Bluehost made it amazingly simple.
Scroll down until you see ‘website section’ and click on the ‘install now’ under WordPress and sit tight. It may take a few minutes.
On the next screen, under ‘do it yourself’ click ‘install’ and check your domain.
Accept the “Admin Username” and “Admin Password.”
Click on the checkbox of Agree with terms and condition and click on the ‘install now’ button.
Again, be patient and wait until the installation is complete.
If the Bluehost offer another upsell, decline.
It’s done! You just completed the most difficult part of the process! On the screen, you will see your Blog URL, Login URL, username and password. Take a screenshot and save it to your computer! Just as a backup.
Now the fun part begins…
Log inside WordPress
Now, click on “Admin URL.” There is your login page, bookmark it!
You’ll use this page as often as possible, so it’s a good idea to do it.
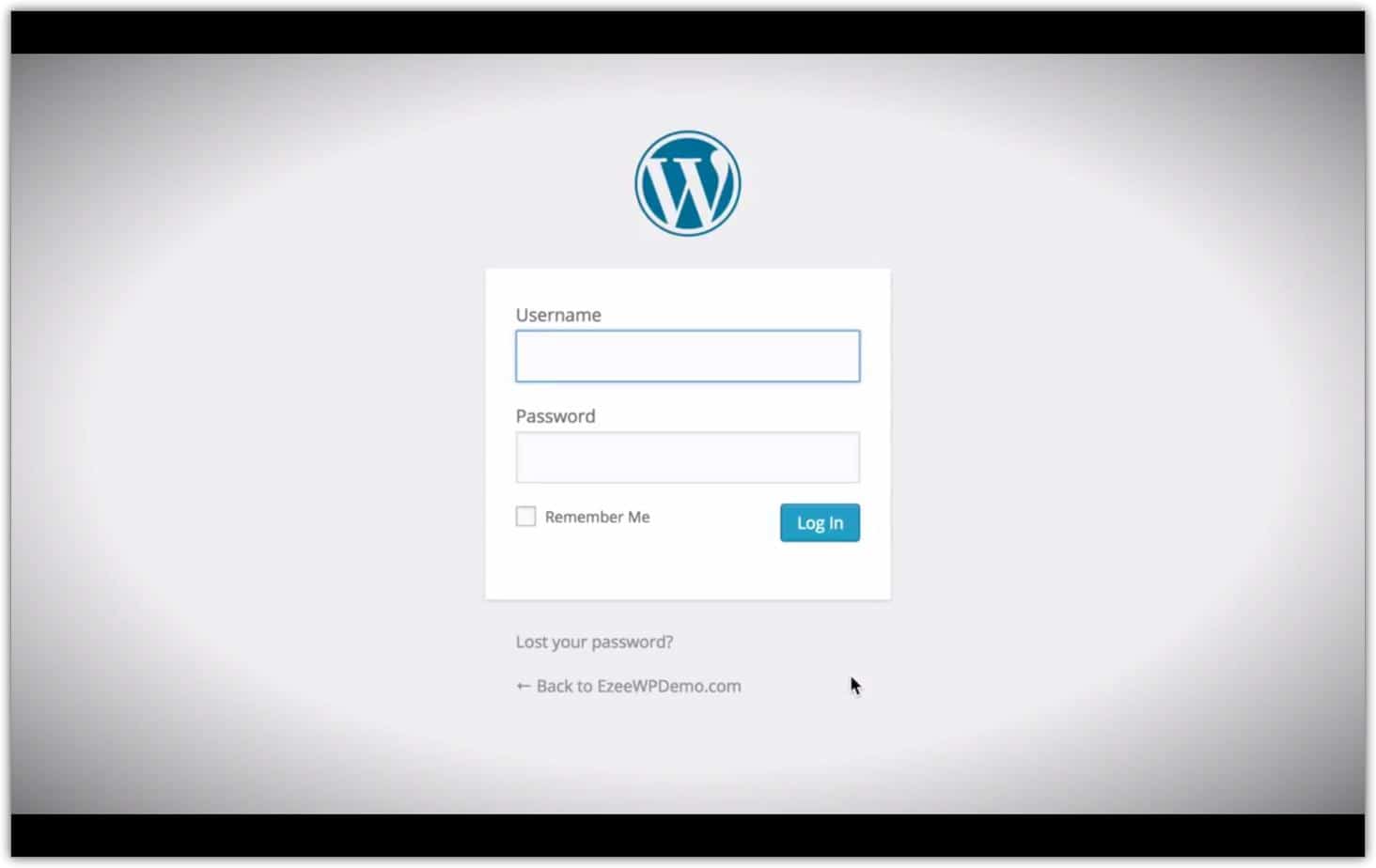
Now it’s time to enter your password from the previous step (be sure to back this information in a .txt file on your computer!) and YOU’RE IN! – Really exciting, right?
CONGRATULATIONS! You’ve successfully set up your first website!
After you log inside, you will see your base or WordPress dashboard. This is the place where you can manage everything regarding your WordPress blog.
You may see a welcome screen offering you some kind of plugin, maybe Jetpack. Don’t worry about that and decline.
Setting up your first page & post and publishing
Find Posts or Pages on the left-hand side and click “Add new.” Now you can see the new page screen (the process for setting up post and page is exactly the same!)
Type in the title of your first post, something like “Yess, I got it, awesome!” (Clever, right?)
Don’t worry, this is just a test, you can always change it and post as many posts and pages as you want.
Now it’s time to write your first page and post.
Tip: You can write about what you’re going to do, what your readers are going to receive in the future, how many times per week/month you’re going to publish, info about you, etc…
The time is now, click on the “Publish” and your first page/post is live ready for the world to see it!
Congratulations for the second time! You’ve set up your first page on your new site. (Quite easy, right?)
Choose a design (theme)
Setting up a website is one thing, but the final design totally different.
Even though there are maybe thousands of free WordPress themes (Click “themes” under “appearance” on the left-hand side menu), I’d recommend spending a few bucks and buying a premium theme.
Simply because you’ll be seen as more serious and when it comes to solving some kind of a problem with your design, with a premium theme you have premium support.
StudioPress offers almost hundred nice looking and very well optimized WordPress themes, I’d suggest you start there.
Check out how it looks
Just click on the “view post” link at the right or under the home image at the top of the page.
As you can see, there is nothing fancy, just an ordinary WordPress theme. But that’s what I love about WordPress. There are literally thousands of different themes you can start using right away.
As I said in the previous step, I’d recommend checking out StudioPress.
Optional – If you have already registered a domain name
But what should I do if I have registered a domain from another provider? No big deal, I’ll show you within a minute.
The first step is to point your domain name (yoursite.com) to the Bluehost nameservers. Whatever provider you’re using, it’s almost the same process all the time. Bluehost offers a great tutorial on how to do it here.
For example, if you’re using namecheap.com, you log in, find your domain name and click manage at the right.
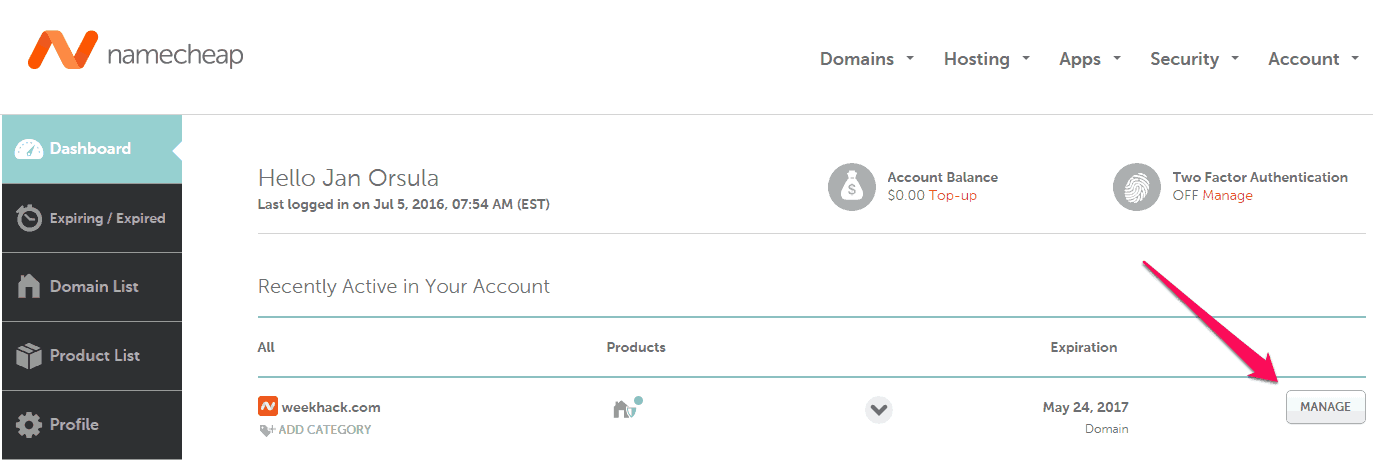
Then scroll down and under nameservers click +add nameservers.
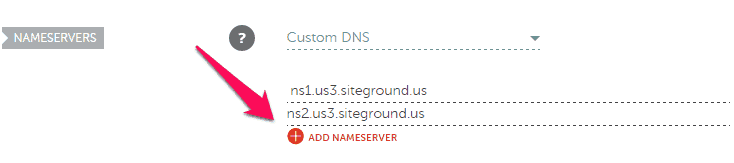
And type in your nameservers:
- Enter ns1.Bluehost.com in the field for Nameserver 1.
- Enter ns2.Bluehost.com in the field for Nameserver 2.
Click OK, and that’s it. You can log out, it’s all done. Now, sit tight. The change can take up to 48 hours. If you get lucky enough, it takes 1-2 hours.
Once the nameservers are changed, you can set up your WordPress blog.
After signing up, the second step is to enter your domain name.
Click next, and all the following steps are the same. If you get stuck, shoot me an email or contact Bluehost support; they’ll be happy to help you.
(Please note, that some of these links are affiliate links, which means that if you click on one of the product links, I’ll receive a small commission. This helps support the blog and allows me to continue to make free content. I only recommend products that I use and love. Thank you for your support!)
Optional – Learn more about WordPress
Do you want to learn more about WordPress on your own? I’d suggest visiting WP101.com. There are hundreds of videos with step-by-step tutorials on how to do almost anything in WordPress.